Fortsetzung.
Bitte beachten Sie unbedingt die rechtlichen Fragen im vorigen Artikel, bevor Sie sich mit der Umwandlung auseinandersetzen. Wer diese nicht beachtet, macht sich möglicherweise strafbar.
Haftungsausschluss!
Der folgende Text dient nur zu Informationszwecken. Wenn die angegebenen Schritte ausgeführt werden, möchte ich nachdrücklich betonen, dass solche Maßnahmen nur für den persönlichen Gebrauch unternommen werden dürfen. Ich ermuntere ausdrücklich keinesfalls zur Entfernung von DRM aus eBooks für die Weitergabe der Dateien oder andere Aktivitäten, die nicht als persönliche Nutzung eines sinneseingeschränkten bzw. blinden Lesers verstanden werden könnten.
Darf man als blinder Mensch den Schutz umgehen?
Es ist es natürlich von Amazon nicht so gedacht. Kindle und andere eBooks sind ein Format, das sich nur in einem bestimmten Reader öffnet, der direkt mit dem Verkäufer verbunden ist. Wenn Sie jedoch bereit sind, etwas Arbeit zu investieren, sind Sie nicht auf diesen Reader beschränkt, sondern können barrierefreie Formate nutzen. Der kleine Mehraufwand besteht darin, den Digital Rights Management (DRM)-Schutz zu entfernen, der in die Dateien eingebaut ist.
DRM ist eine gute und wichtige Technologie, denn sie soll die Piraterie geistigen Eigentums verhindern. Leider kann diese Technologie aber auch eine schwerwiegende Barriere sein, wenn sie die Art der Nutzung, wie Inhalte von sinneseingeschränkten Menschen rezipiert werden müssen, verhindert. Das ist nach UN-Menschenrecht und EU-Recht, sowie Grundgesetz natürlich nicht so gedacht.
Solche Behinderungen können für diejenigen, die assistive Technologie verwenden, massiv sein. Die DRM-Entfernung wird also nur benötigt, um z.B. Kindle-Dateien in anderer Software zu öffnen und/oder in ein barrierefreies oder in Blindenschrift druckbares Format zu konvertieren. Unter diesen Umständen halte ich die Entfernung des DRM für gerechtfertigt, solange es eindeutig nur für den persönlichen, also nicht gewerblichen Gebrauch bestimmt ist und die Lizenzgebühr für das Buch durch den regulären Kauf an den Urheber geht. Dies sollte immer vorausgesetzt sein!
Was kann man mit einer DRM-freien eBook-Datei machen?
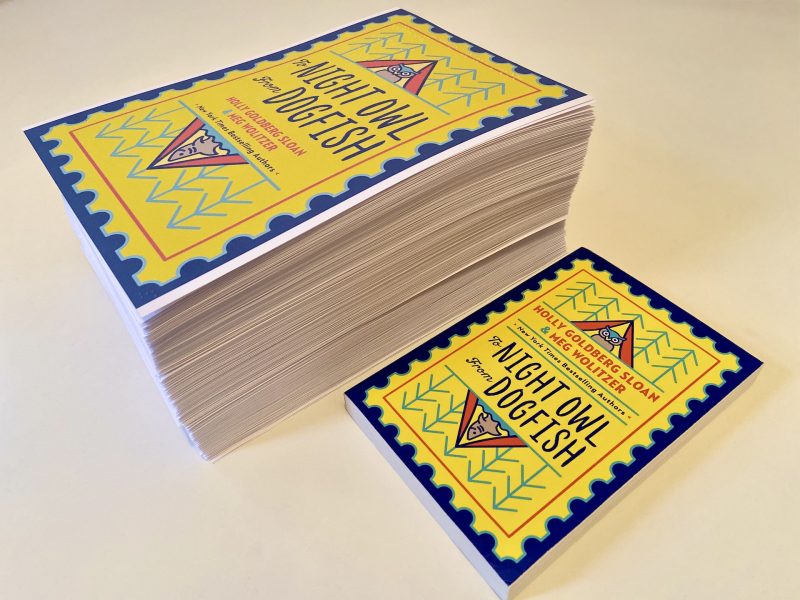
Ein Taschenbuch mit 300 Seiten umgewandelt aus einem englischsprachigen Kindle-E-Book und gedruckt als Braille Kopie ergibt 400 Seiten DIN A4 auf 120g-Papier.
Wenn das DRM aus einer Datei entfernt wurde, ist es möglich, diese Datei in einer Software wie Calibre in ein anderes Format zu konvertieren. Da Sie sie in fast jedes gewünschte Format konvertieren können, können Sie die Datei anschließend in fast jedem beliebigen Programm öffnen. Beispielsweise können Sie sie in Word oder TextEdit öffnen, wenn Sie die Datei in das entsprechende Dateiformat konvertiert haben. Genau dies ist zur Druckausgabe in Punktschrift (Braille) notwendig.
Das Entfernen des harten Kopierschutzes funktioniert auch für Bücher aus öffentlichen Leihbibliotheken. Eine Leserin hat es über die App „Onleihe“ erreicht, in der viele österreichische und deutsche Bibliotheken vernetzt sind. Das Buch hat sie entliehen und dann wie unten beschrieben umgewandelt (mit Adobe digital Editions und Calibre).
Auch das funktioniert also.
Wie geht man vor?
Sie benötigen drei Softwares für den gesamten Prozess. Sie sind alle gratis. An dieser Stelle gehe ich davon aus, dass Sie bereits ein Amazon-Konto haben und keine Probleme beim Herunterladen von Kindle-Inhalten haben.
Wenn Sie einen PC betreiben, können Sie diese Anleitung für PC nutzen.
Wenn Sie zuvor schon alles eingerichtet haben, gehen Sie bitte gleich zu Schritt 4!
Die kostenlose Software, die Sie benötigen, ist folgende:
- Kindle for Mac
- Calibre eBook Manager
- DRM-Entfernungserweiterung
Helfen Sie einem blinden Kind mit einem Buch das Lesen zu lernen.
Ihre Spende – ob 20, 50 oder 100€ – wird zu einem Buch:
Anderes Sehen e.V. ist eingetragen beim Amtsgericht Berlin-Charlottenburg unter VR 31021 B, als gemeinnützig anerkannt mit dem Zweck „Förderung der Hilfe für Behinderte (§ 52 Abs. 2 Satz 1 Nr.(n) 10 AO)“ und berechtigt für diese Zwecke Zuwendungsbestätigungen nach Vordruck (§ 50 Abs. 1 EStDV) auszustellen.
Vorbereitung für’s erste Mal:
1. Installation und Anmeldung bei Kindle für Mac:
Sie müssen die ursprüngliche Kindle-Datei auf Ihrem Mac oder PC herunterladen, bevor Sie die Konvertierung durchführen können, und dies kann nur mit Kindle für Mac/PC geschehen. Die folgenden Schritte sollten es Ihnen ermöglichen, Kindle für Mac zu installieren, sich in das Programm einzuloggen und Ihren Kindle-Inhalt zu finden.
Kindle für Mac in dieser Version läuft unseres Wissens nach nur bis Mac OS Mojave. Eine neuere Anleitung haben wir auf papierlos lesen gefunden
- Laden Sie das Programm in den alten Versionen Kindle für PC oder Kindle für Mac herunter und starten Sie den Installationsvorgang. Die App sollte dann in Ihrem Programmeordner liegen. Wenn Ihre bereits installierte Kindle für PC/Mac-Version 1.25 oder höher ist, werden Sie das Kindle DRM nicht entfernen können. Um dieses Problem zu beheben, laden Sie bitte Kindle für PC/MAC von den Links oben.
- In den Einstellungen von Kindle sollten Sie daher unbedingt „automatische Aktualisierungen“ deaktivieren, denn die aktuelleren Versionen werden nicht funktionieren (Schreiben Sie uns, wenn es doch funktioniert).
- Nach der Installation, wenn Sie das Programm Kindle für Mac öffnen, erscheint ein Anmeldeformular auf dem Bildschirm, obwohl es nicht von VoiceOver angekündigt wird.
- Standardmäßig sollte Ihr Cursor im Feld Benutzername/E-Mail des Anmeldeformulars stehen. Sie sollten also in der Lage sein, Ihren Benutzernamen/E-Mail ohne Rückmeldung einzugeben, und die Tabulatortaste drücken, um zum Passwortfeld zu gelangen.
- Nachdem Sie Ihr Passwort eingegeben haben, ohne eine Sprachrückmeldung zu hören, drücken Sie die Eingabetaste, und Sie sollten in die Kindle für Mac-Anwendung eingeloggt sein, Sie können VoiceOver Toolbar und Unbekannt hören, und das ist leider alles, was angekündigt wird.
- Sobald Sie sich eingeloggt haben, wird Ihr bereits gekaufter Kindle-Inhalt auf Ihren Mac heruntergeladen. Sie können auch Command + R drücken, um den Inhalt auf Ihrem Mac und den Inhalt in Ihrer Kindle Library zu synchronisieren.
- Der Ordner, den Sie auf Ihrem Mac finden müssen, heißt „My Kindle Content“ und befindet sich standardmäßig im Verzeichnis system/library. Es ist jedoch schnell und einfach möglich, den Speicherort von Mein Kindle-Inhalt in den Einstellungen des Programms Kindle für Mac zu ändern. Dies kann in den Programmeinstellungen mit Befehl + Komma eingerichtet werden.
- Wenn Sie ein Kindle eBook kaufen oder eine Leseprobe herunterladen, ist es notwendig, Kindle für Mac aus den verfügbaren Geräten in der Lieferungsoption auszuwählen.
Sobald die obigen Schritte abgeschlossen sind, haben Sie Kindle für Mac erfolgreich eingerichtet.
Bitte beachten Sie
Wenn Sie sich zum ersten Mal bei Kindle für Mac anmelden, werden Ihre Bücher normalerweise automatisch heruntergeladen. Wenn nicht, müssen Sie im Menü Extras die Option „Synchronisieren“ und „Nach neuen Elementen suchen“ wählen, oder Befehl + R drücken.
Beim Kauf von Kindle-Inhalten von Amazon sollten Sie „Kindle für Mac“ aus der Liste der verfügbaren Geräte auswählen, an die Sie Ihre Inhalte liefern wollen.
Das ist ein langer Prozess, der aber nur einmal durchgeführt werden muss. Wenn Sie fertig sind, müssen Sie nur noch Kindle für Mac öffnen, eventuell Command + R drücken und Calibre öffnen und die Konvertierung wie unten beschrieben durchführen.
2. Installation von Calibre auf dem Mac:
Sie können Calibre von diesem Link herunterladen und anschließend die Installation durchführen. Legen Sie Calibre in den Programmeordner Ihres Macs und starten Sie das Programm.
- Öffnen Sie Calibre.
- Öffnen Sie die Einstellungen von Calibre mit Befehl + Komma.
3. Herunterladen und Installieren der erforderlichen Erweiterungen:
Die zum Entfernen von DRM aus Kindle Content erforderliche Erweiterung heißt „De DRM“ und befindet sich in einem Ordner namens Tools_v6. Sie können De DRM von diesem Link herunterladen. Standardmäßig wird der Mac die Dateien mit dem Ordnernamen „DeDRM_tools“ in den „Downloads“ Ordner laden.
Führen Sie nach dem Herunterladen die folgenden Schritte aus, um die obige Erweiterung in Calibre zu installieren.
- Öffnen Sie Calibre.
- Öffnen Sie die Einstellungen von Calibre mit Befehl + Komma.
- Navigieren Sie zur Schaltfläche „Erweitert“ ganz unten, dann „Erweiterungen“ und dann „Erweiterungen aus Datei laden“.
- Suchen Sie den heruntergeladenen Ordner „DeDRM_tools“ in Ihrem Downloads-Ordner, wählen Sie das „DeDRM_calibre_plugin“, akzeptieren Sie die Warnung und folgen Sie allen anderen Anweisungen.
- Drücken Sie auf „Anwenden“. Nach Fertigstellung haben Sie die gewünschte Erweiterung installiert.
Die meisten Kindle-Bücher werden heute mit einem weiteren Schlüssel kodiert. Er heisst KFX. Dazu muss bei der aktuellen Version (6.2018) noch die entsprechende Erweiterung in Calibre aktiviert werden. Das geht ganz problemlos und schnell.
- Gehen Sie in den Einstellungen jetzt wieder auf „Erweiterungen“ und geben Sie im Suchfeld KFX ein.
- Achten Sie darauf, dass alle erscheinenden Erweiterungen aktiviert sind und klicken Sie dann auf „Anwenden“
Standardprozess nach Erstinstallation
4. Umwandlung eines Kindle eBook (10 Minuten Aufwand):
Wenn Sie Kindle für Mac, Calibre und die Erweiterung installiert haben, sind Sie bereit, ein Kindle eBook zu konvertieren. Für die Konvertierung folgen Sie diesen Schritten.
- Öffnen Sie Calibre aus Ihrem Programmordner.
- Wählen Sie die erste Schaltfläche „Bücher hinzufügen“ (zur Calibre-Bibliothek/Gerät aus einer Datei).
- Suchen Sie in dem sich öffnenden Fenster den Speicherort Ihrer eBooks um sie der Bibliothek hinzuzufügen. Dies ist „Mein Kindle Content“, den Sie in früheren Schritten geändert haben sollten. Sortieren Sie nach Datum um die aktuelle Datei zu finden. Wählen Sie die Datei mit der Endung „.azw“.
- Nachdem Sie ein eBook zu Calibre hinzugefügt haben, wählen Sie oben im Fenster die dritte Schaltfläche „Bücher konvertieren“.
- Das neue Fenster, konvertiert standardmäßig das Buch, das Sie gerade der Calibre-Bibliothek hinzugefügt haben. Das Eingabeformat wurde von Calibre festgelegt, aber Sie müssen das gewünschte Ausgabeformat angeben. Für den Druck auf dem Brailledrucker eignet sich .docx oder .txt. Ich bevorzuge .txt, weil da schon klar wird, wie es wird.
- Neben dem eigentlichen Text des Ausgabeformats gibt es einen Popup-Button, der die Formatoptionen enthält, aber nach Auswahl dieses Popup-Menüs scheint es, dass aus der Sicht von VoiceOver nichts passiert. Sie müssen die Fensterauswahl mit FN + CTRL + OPTION + F2 oder CTRL + OPTION + F2 öffnen, abhängig von Ihren Tastatureinstellungen. Im Fensterauswahlmenü müssen Sie die Option wählen, die das aktuelle Ausgabeformat angibt. Beispielsweise TXT. Sie sollten dann eine Liste von Formaten zur Auswahl erhalten, und der normale Select-Befehl STRG + OPTION + Leertaste sollte Sie zurück zum vorherigen Fenster bringen.
- Wählen Sie im Menü „Erscheinungsbild“ unter Layout, dass Sie Leerzeilen zwischen Absätzen hinzufügen wollen. Das kann die Übersicht für den Leser erheblich verbessern. Tabellen linearisieren kann auch die Lesbarkeit verbessern.
- Zuletzt navigieren Sie zum Ende des Fensters und wählen „ok“. Die Konvertierung beginnt im Hintergrund. Nachdem die Konvertierung abgeschlossen ist, sind Sie fertig.
- Fehler? Wenn eine Meldung erscheint, dass das Buch DRM-geschützt ist, obwohl Sie alle vorherigen Schritte durchgeführt haben, ist eventuell Ihre Kindle für Mac/PC-Version zu neu. Schauen Sie oben unter Installation nach. Installieren Sie die alte Version von Kindle, löschen das Buch in Calibre und Kindle und Importieren Sie das Buch neu.
5. Dateibearbeitung zur angenehmeren Lesbarkeit (20 Minuten Aufwand):
-
-
- Ich gestalte die Titelseite noch etwas mit Leerzeilen und „ccccccc…“-Linien aus.
- Außerdem füge ich vor und nach jeder Kapitelüberschrift eine doppelte Leerzeile ein und fasse die Kapitelüberschriften in zwei „ccccccc…“-Linien ein. So sind sie leichter zu finden. Aber nicht nur einmal musste ich feststellen, dass idiotischerweise Kapitelüberschriften als Bild eingesetzt waren. Das ist, als ob sie nicht da wären. Also musste ich sie per Hand einfügen, was mich fast eine Stunde gekostet hat.
- Unser neuer Brailledrucker Index Everest V5 druckt über eine Web-App am besten -docx Dateien. Dabei übernimmt er auch die Leerzeilen zwischen Absätzen, was sehr begrüßenswert ist. Für unseren alten Brailledrucker Index Everest V4 musste ich den Text noch weiter nachbearbeiten. Ich ersetze mit der Funktion „suchen und ersetzen“ jede Absatzmarke ^p (wird ignoriert) in eine doppelte Absatzmarke ^p^p (ergibt neue Zeile). So gehen nicht alle Zeilenumbrüche im Ausdruck verloren (was wirklich wahnsinnig schlecht zu lesen ist). Eine Leerzeile sieht dann sogar so aus: ^p^p^p.
-
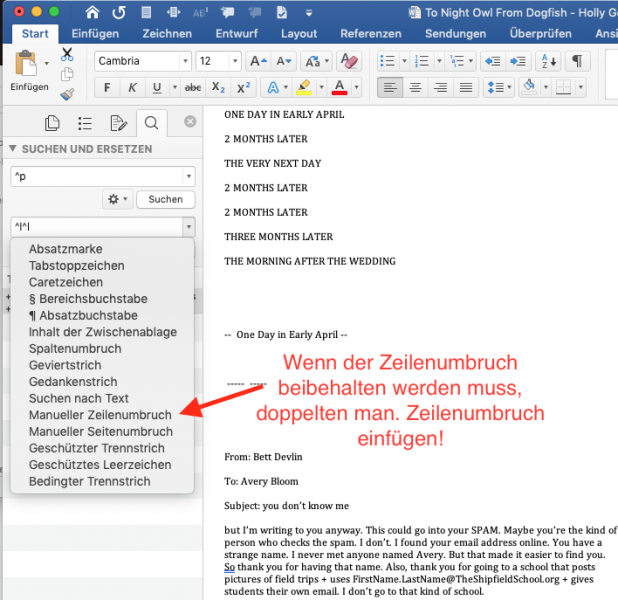
Für die Beibehaltung von inhaltlich relevanten Zeilenumbrüchen müssen Sie ggf. eine doppelte Leerzeile einfügen.
6. Produktion (2 bis 3 Stunden Aufwand)
-
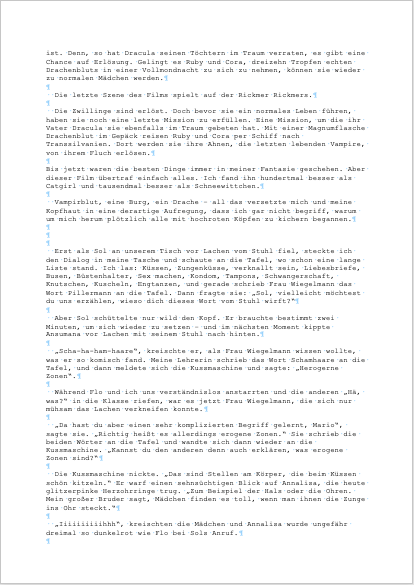 Erst jetzt schicke ich die Datei an den Drucker (mit Seitenzahlen). Aus je einer TXT-Datei in Word (Courier 10,5 pt) werden je Seite etwa vier DIN A4 Braille-Seiten! Also 1:4.
Erst jetzt schicke ich die Datei an den Drucker (mit Seitenzahlen). Aus je einer TXT-Datei in Word (Courier 10,5 pt) werden je Seite etwa vier DIN A4 Braille-Seiten! Also 1:4.- Dann binde ich das Ergebnis mit dem farbig ausgedruckten Titel auf den ich den Brailletitel auch nochmal aufdrucke.
- Wir bevorzugen echte Drahtbindung mit Wire-O, da diese am besten zu blättern ist. Jeder bessere Copy-Shop fertigt diese an. Natürlich darf jetzt keine Folie vor das Braille-Cover. Meist werden so aus einem kleinen Taschenbuch mehrere Bände.
Bitte beachten Sie
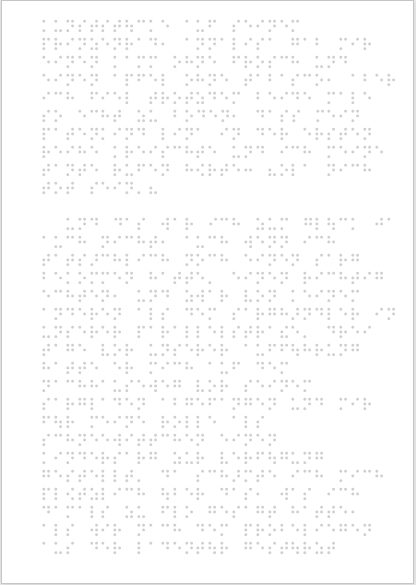
- Wenn Sie Ihre Kindle-Bücher in Calibre suchen, werden Sie hier einen Buchstaben und eine Reihe von Zahlen im „Mein Kindle-Inhalt“ anstelle eines Buchtitels und Autors finden. Die Zahlen und Buchstaben entsprechen der URL des Buches im Amazon Kindle Store.
- Jedes Mal, wenn Sie ein Kindle-Buch für den Ausdruck kaufen, müssen Sie das Programm „Kindle for Mac“ öffnen und Ihre Inhalte mit Command R synchronisieren, bevor Sie Ihre Inhalte in Calibre konvertieren können.
- Normalerweise benutze ich die Sortierung „nach Datum“ als Hinweis für das von mir gesuchte Buch.
- Denken Sie daran, dass Sie nach der Kindle-Datei suchen, die eine .azw-Dateierweiterung hat.
- Wenn Sie auf OK klicken, sehen Sie so etwas wie Calibre Notifier, Buch 1 von 1 wird konvertiert.
- Während der Konvertierung erfolgt keine Rückmeldung, und die gesamte Konvertierung dauert in der Regel eine Minute oder etwas länger.
- Alle Calibre-Bücher werden im Calibre-Ordner gespeichert. Das kann in den Calibre-Einstellungen geändert werden.
Die Quintessenz:
Auch wenn das oben Dargestellte langwierig erscheint – nach ein oder zwei Konvertierungen, ist es ein sehr schneller und einfacher Prozess.
Nachdem Sie die notwendige Software heruntergeladen und installiert haben, besteht eine Standardkonvertierung nur aus den letzten paar Schritten.
Denken Sie daran, dass wir diese Informationen nur für Ihren eigenen persönlichen Gebrauch freigeben. Wir dulden oder fördern keinesfalls die Entfernung der DRM-Technologie für die Verteilung auf File-Sharing-Sites oder zum Download. Jede Weitergabe einer Datei an Dritte, die nicht auf die Barrierefreiheit angewiesen sind und die nicht bereit sind das Nutzungsentgelt an den Nutzungsrechteinhaber zu zahlen, ist illegal!
Hier noch ein Beitrag auf Englisch, wie man das mit Windows schafft (es geht aber nach der obigen Anleitung auch so): Good Things Come To Those Who Wait… Accessible eBook Conversion on Windows! | NiallJG91’s Blog
Eine Anleitung für MacOS Big Sur haben wir auf papierlos lesen gefunden







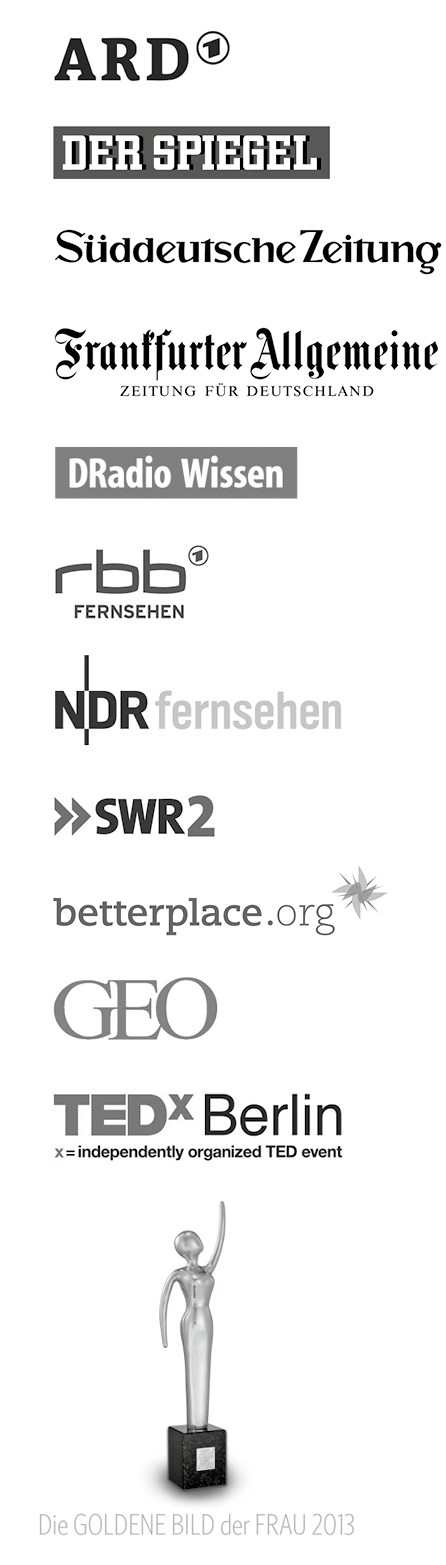
Pingback: kindle Einloggen 【 Login 】
Erst einmal danke für den interessanten Artikel zur Erstellung barrierefreier Literatur.
Die Anleitung für Windows führt zum Codex-Projekt. Leider wird Codex seit Jahren nicht mehr weiter entwickelt. Mein Versuch, mit dem Entwickler Kontakt aufzunehmen, war bisher erfolglos.
Meine Frage daher: Wie barrierefrei ist calibre+ die dazugehörigen plugins auf Windows-PCs einsetzbar? Soweit ich weiß, funktioniert die Umwandlung von ebooks inzwischen auch beim KFX-Format.
Schon einmal herzlichen Dank und frohe Ostern!
Das Problem fängt schon damit an, dass der Shortcut falsch ist. Der muss nämlich Strg + p sein nicht das Komma, beide Erweiterungen sind installiert worden, und trotzdem klappt es nicht (obwohl die Version von Calibre korrekt ist. Fazit: Beschäftigungstherapie
Bitte aufmerksam lesen, statt schimpfen, sonst klappt es natürlich nicht. Die Anleitung ist für Mac geschrieben. Beim Mac ist es „CMD + ,“ und beim PC ist es „Strg + p“. Aber dafür gibt es ja auch den Link zur Anleitung für PC.
Totale Zeitverschwendung – alles wirklich genau nach Anleitung gemacht für den PC.
Alte Kindle Version, PlugIns korrekt installiert etc… Es kommt immer die Fehlermeldung „Fehler: Konvertierung nicht möglich
Dieses Buch wird durch DRM geschützt…. “
NICHT EMPFOHLEN!!!!
für aktuellere Systeme gibt es eine Anleitung auf „papierlos lesen“. Siehe oben.
Ich bin verfahren wie beschrieben (MAC OS Catalina 10.15.7) – allerdings ließ sich die obige kindle version nicht mehr installieren (da 32 bit)… alle anderen Schritte erfolgreich bis aufs Konvertieren. Bei einem e-book fehlte im finder-ordner die .azw Datei?? – bei einem andern schlug schließlich die pdf Konvertierung fehl mit Angabe „DRM geschützt“…
schade, dass Amazon / kindle keine Konvertierung von gekauften Inhalten für den Privatgebrauch zuläßt – pdf Format ist mitunter besser zu handhaben, wenn man mit mehreren Fenstern und copy / paste von Zitaten etc. arbeiten will…
Im Link unten ist beschrieben, dass man mit einer aktuellen Kindle Version auch folgenden Befehl eingeben kann. Dann scheint es auch mit der aktuellen Version Kindler für Mac 3 Version 1.30.0 zu gehen.
sudo chmod -x /Applications/Kindle.app/Contents/MacOS/renderer-test
Außerdem sollte man darauf achten, dass man das Buch nicht doppelklickt, sonder wirklich auf „Herunterladen“ klickt.
Bei 4 Testbüchern hat es bei mir 3 mal geklappt. Es scheint also auch etwas an den Büchern zu liegen.
Ich habe es noch nicht selbst probiert, aber für nicht so versierte Nutzer sei hier darauf hingewiesen, dass die Befehlszeile im Terminal (im Programme-Ordner und dann im Dienstprogramme-Ordner) per ‚kopieren und einfügen‘ eingegeben werden muss.
Danke, Me, für die Informationen!
Der Link hier zur (engischen) Beschreibung der Vorgehensweise.
Ich bin sehr gespannt auf Erfahrungsberichte! :-)
Danke, hat super funktioniert. Allerdings nicht auf einen mac, sondern auf einen Windows-PC, aber das ist ja egal. Meine bisher 148 gekauften EBooks bei amazon möchte ich nämlich behalten, wenn ich mal meinen Account dort löschen sollte. Zumindest habe ich jetzt eine Sicherung. Die Aussage des deutschen Urheberrechts, dass ich mir nur ein Nutzungsrecht kaufe und ich die EBooks verliere bei Account-Kündigung, ist eine Unverschämtheit. „Echte“ Bücher kann ich solange behalten, wie ich möchte; und immer und überall lesen, dasselbe sollte auch für EBooks gelten.
Totale Zeitverschwendung, trotz aller Plugins usw nur Fehlermeldungen beim Konvertieren
Es ist ganz wichtig, dass Sie nur die „alte“ Version der Software verwenden. Also die, die oben verlinkt ist. Und es muss unbedingt automatische Aktualisierung deaktiviert werden, da sonst die richtige durch die neuere Version ersetzt wird.
Amazon hat es anscheinend unterbunden, dass man sich mit der „alten“ Version der Software anmelden kann! Eine Synchronisierung der Bibliothek ist dadurch leider nicht mehr möglich…
Ich habe es gerade mit meiner bereits installierten „alten“ Version getestet und kann kein Problem feststellen. Alles beim alten, wie gehabt. Synchronisiert auch ganz normal.
Bei mir hat das so ausgesehen: Ich habe meine „alte“ Version gestartet, in sekundenschnelle wurde diese dann offensichtlich aktualisiert, keine Warnung, Abfrage oder Sonstiges (Autoupdate war selbstverständlich deaktiviert). Jetzt war also die neueste Version drauf. Und die hatte alle meine Dateien in „My Kindle Content“ verändert. Habe die Version deinstalliert und wieder die „alte“ installiert. Ergebnis: keine Anmeldung mehr möglich, also keine Synchronisation mehr möglich. Vielleicht hilft es anderen, dass da etwas auf sie zukommen könnte…
Hallo, wie ist denn das ganze Verfahren unter Windows möglich?
Hallo,
bei mir erscheint immer Fenster : Konvertierung fehlgeschlagen. Das ist ein Amazon KFX Buch … was muss ich jetzt machen? Wie kann ich die Bücher konvertieren?
von hier: https://plugins.calibre-ebook.com/ das „KFX Input“ plugin herunterladen und analog dem dedrm plugin in calibre importieren
Schade, genau wie vorgeschlagen vorgegangen, leider kein Erfolg/Fehler: „Buchname“ Keine unterstütze Formate (Verfügbare Formate: kfx)
Ich kenne mich nicht mit Mac aus, benutze aber Calibre für Windows schon seit Jahren. Sie könnten es mit einer älten Version von Kindle für Mac versuchen, die kein kfx unterstützt. Amazon sendet dann automatisch ein anderes Dateiformat (wie AZW3), das sich in der Regel leichter umwandeln lässt. Wo solch eine Version für Mac zu finden ist, kann ich Ihnen leider nicht sagen. Aber da lässt sich via Google bestimmt etwas finden.
Bei Chip gibt es umfangreiche Infos, wie man sich die Bücher vom Kindle vorlesen lassen kann: https://praxistipps.chip.de/kindle-buecher-vorlesen-lassen-so-gehts_50977
Vorlesen lassen ist mit jedem Screenreader sowieso ganz einfach. Das ist kein Problem. Hier geht es aber darum ein Buch zu lesen. Auf Papier. Das ist schon wegen der Alphabetisierung wichtig, aber auch weil viele Menschen Bücher lieber lesen als hören. Besonders für die Schule ist das Lesen ja ein Muss. Auch wenn man Zitieren muss. Es gibt gute Gründe, warum Lesen wichtig ist.
Konvertierung nicht möglich. Nach hinzufügen von KTX & DeDRM immer noch nicht.
„Fehler: Konvertierung nicht möglich
Dieses Buch wird durch DRM geschützt…. “
Allerdings sollte doch genau dies dadurch behoben worden sein, also wieso immer noch diese Meldung???
Bitte um Hilfe
Die Meldung erscheint, weil das DRM nicht entfernt worden ist oder nicht richtig. Das bedeutet, irgendetwas ist falsch gelaufen.
Schauen Sie einfach mal nach, ob es eine neue Version von DeDRM gibt. Wenn der DRM-Schutz geändert wird, dauert es manchmal eine zeitlang, bis Alf eine Lösung parat hat. Hin und wieder funktionieren Plugins auch einfach mit einer neuen Version der Calibre Software nicht 100%ig. Dann muss das Plugin erst upgedatet werden. Auch dort lohnt es sich auf eine neue Version der Plugins zu warten. Selbst wenns manchmal dauert. Man sollte nie vergessen, dass die Hacker uns die Früchte ihrer Arbeit gratis zur Verfügung stellen.
Ansonsten einfach mal alles komplett deinstallieren und neu aufspielen probieren. Manchmal geht schon bei der Installation etwas schief. Zumindest ist das bei mir schon des Öfteren der Fall gewesen ;o)
Vielen Dank für die Hilfe, hat wunderbar geklappt :)